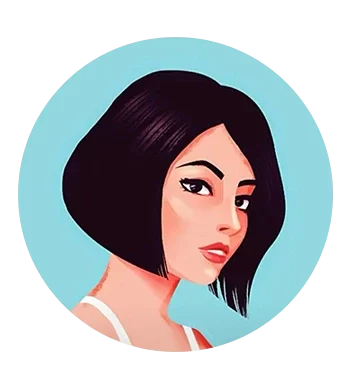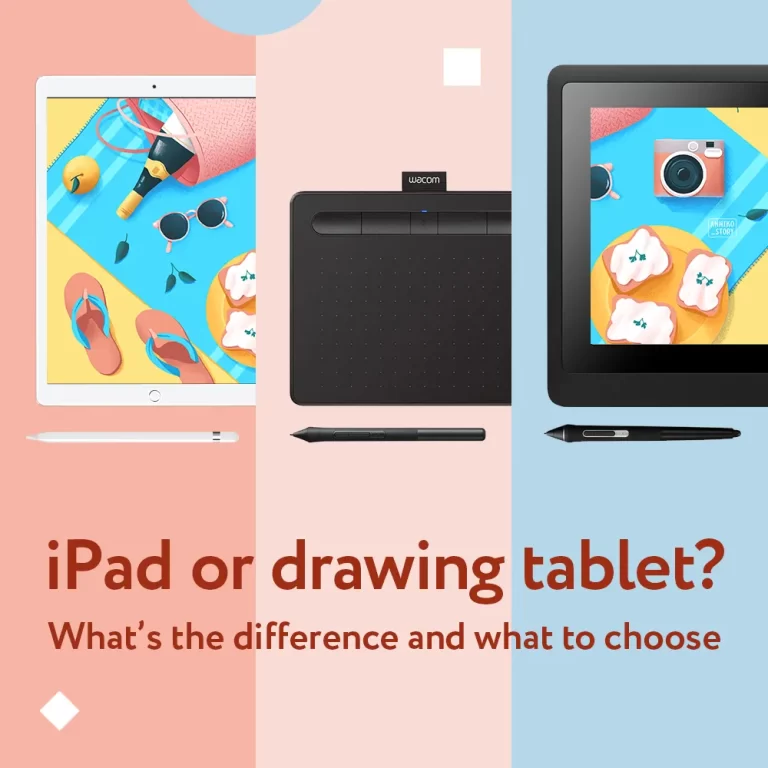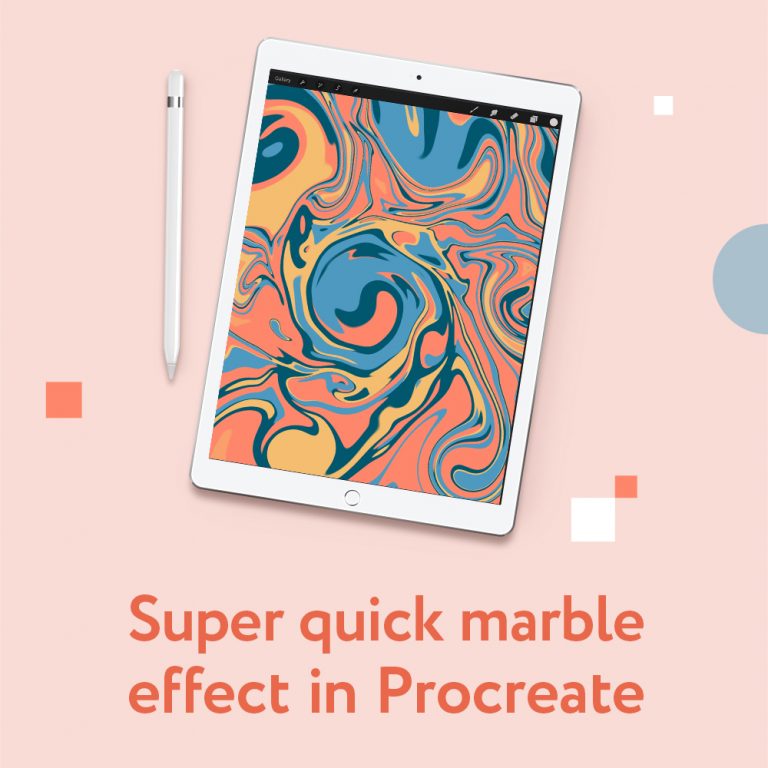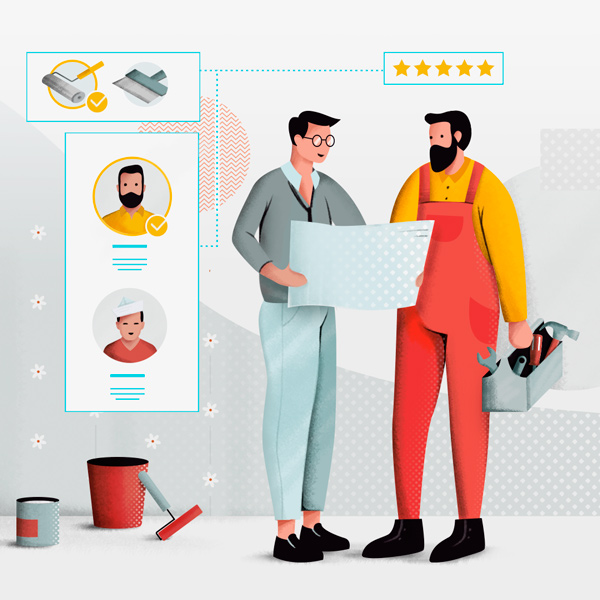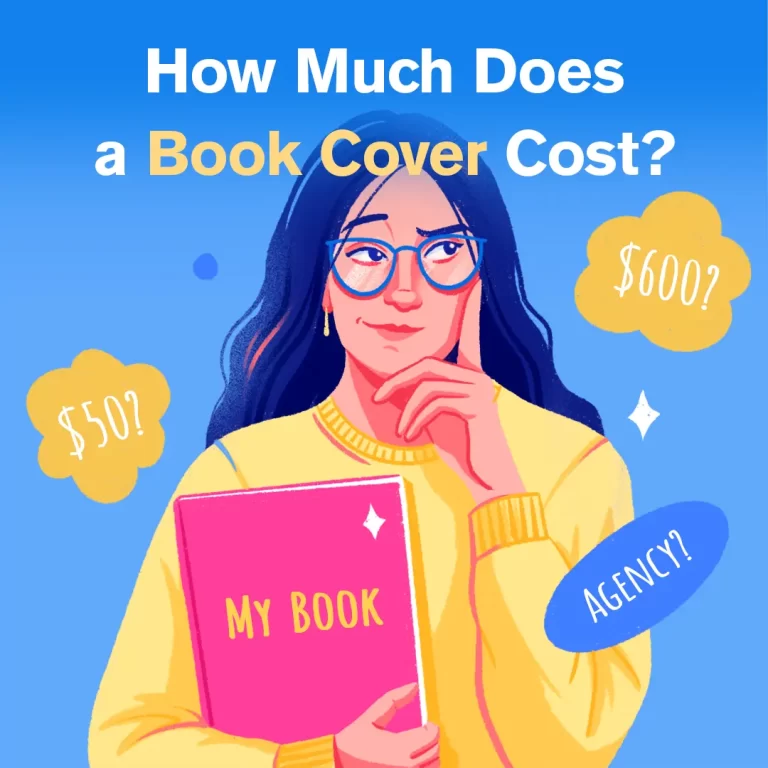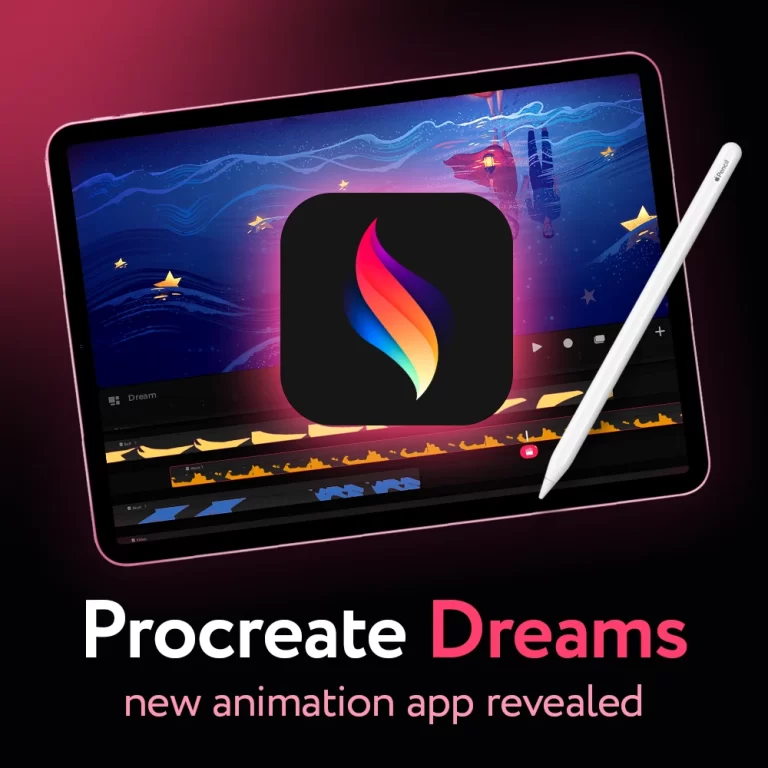Procreate vs Battery Life: How to Improve It
Does Procreate drain battery life? Let’s get the facts straight – Yes, Procreate does indeed drain battery life. There is no way around it. If you are going to be using this drawing app, your iPad will need to be charged more often. As great as Procreate is, and as many perks and cool things it has going for it, economical battery usage is not one of them.
And it is not a knock on this amazing application. If anything, such battery life usage can be explained by how many powerful features and options you always have at your disposal in Procreate. From the number of layers and brushes, to its advanced creative capabilities. They all drain energy resources.
But the question still remains: Can you improve Procreate’s battery usage? Can you prolong your battery’s life while working in Procreate?
The answer is:
Yes, there are ways to improve battery life when using Procreate. Making these adjustments will help to increase battery longevity. However even implementing these tweaks will not make Procreate less power hungry. The level of noticeable improvement will depend on a number of factors.
You will need to consider what exactly you are going to do in Procreate. As well as how you are going to be using iPad in general. And of course, a lot depends on that condition of your tablet.
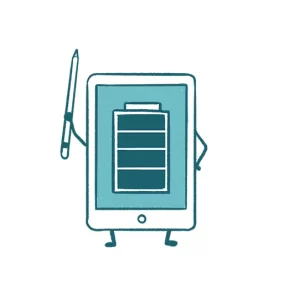
1. Best 3 Ways to Extend iPad’s Battery Life
Before going into Procreates settings, I would recommend checking these 3 Easy steps. Following them might drastically increase your battery life. And not only for Procreate, but in general while using iPad.
1.1 Lower Your Screen Brightness
Having your screen brightness set to the max will often be the main reason for battery life problems. The good news is that iPad has a great high quality screen. So I rarely find the need to having the brightness set to the max anyway. You can always tone it down and see how it feels.
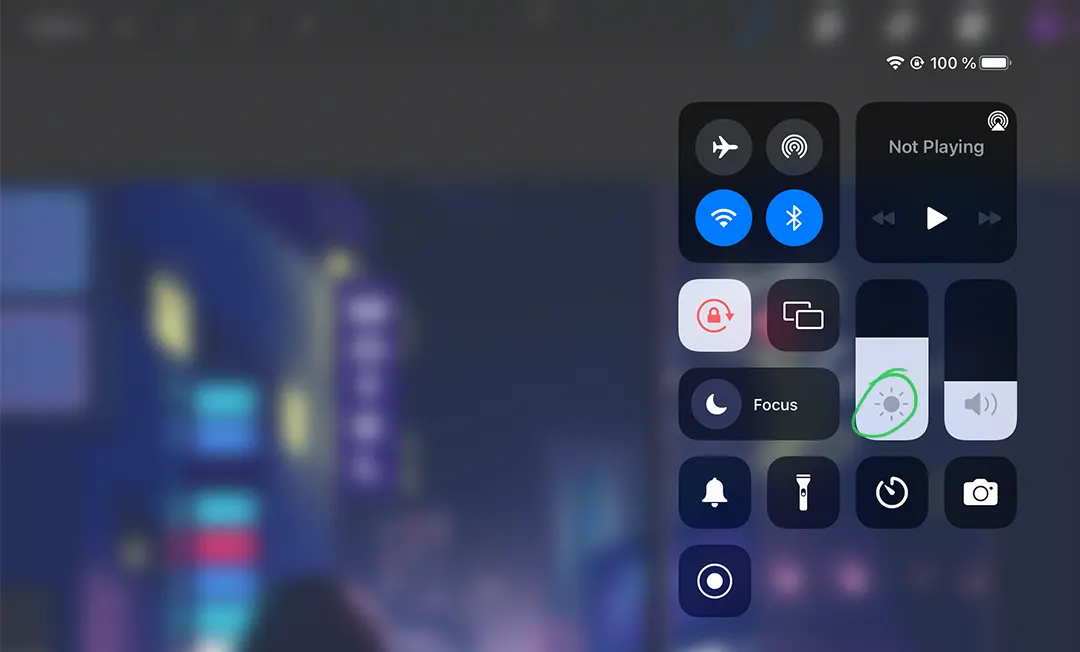
Just swipe the top right corner for the battery icon bar, and adjust the bar to the brightness level you like.
You can also set the brightness to be adjusted automatically (by opening Settings —-> then going to Accessibility, —–> selecting Display & Text Size and turning on Auto-Brightness at the bottom of the list)
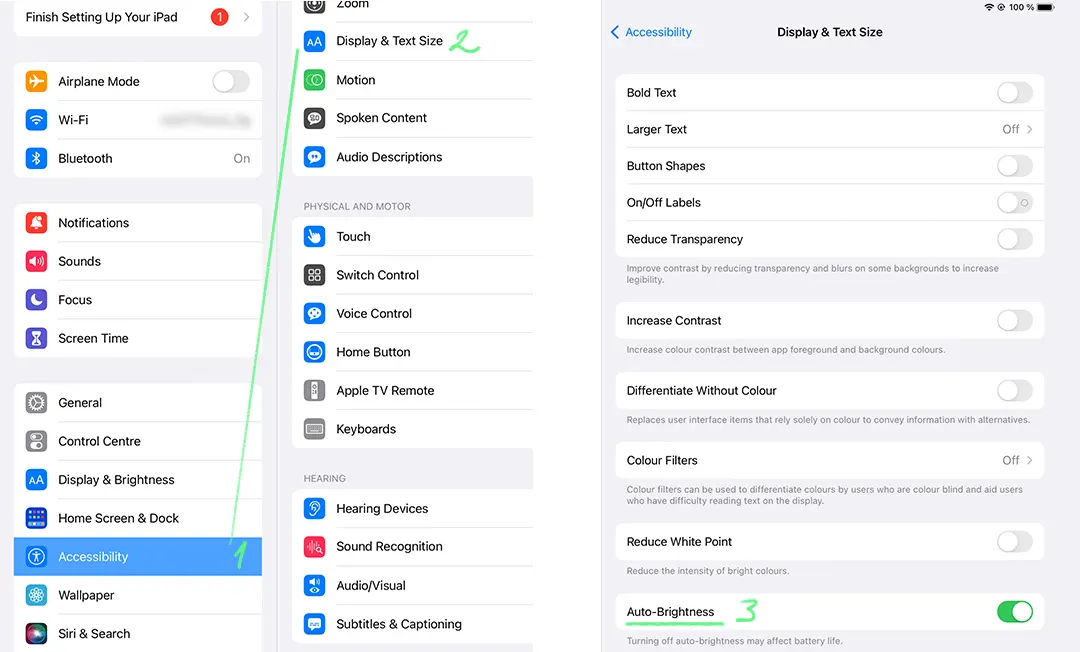
1.2 Turn off Bluetooth, WiFi and Cellular Internet
Depending on if you need them at the moment you can turn your Bluetooth, WiFi and Cellular internet connections. For example, I only turn on my Bluetooth if I’m using Air pods.
As for the WiFi and Cellular (for the iPad models that support 4G or 5G) connections you can leave one of those ON and turn the other OFF. However, if you know that you will not need internet (for browsing or other purposes) you can turn both OFF.
Simply go to Settings. In the left top list you will have WiFi, Bluetooth and Cellular Data options. Tap the necessary one and turn it OFF/ON.
Alternatively, you can swipe in the right upper corner to open the quick menu and tap the necessary icons.
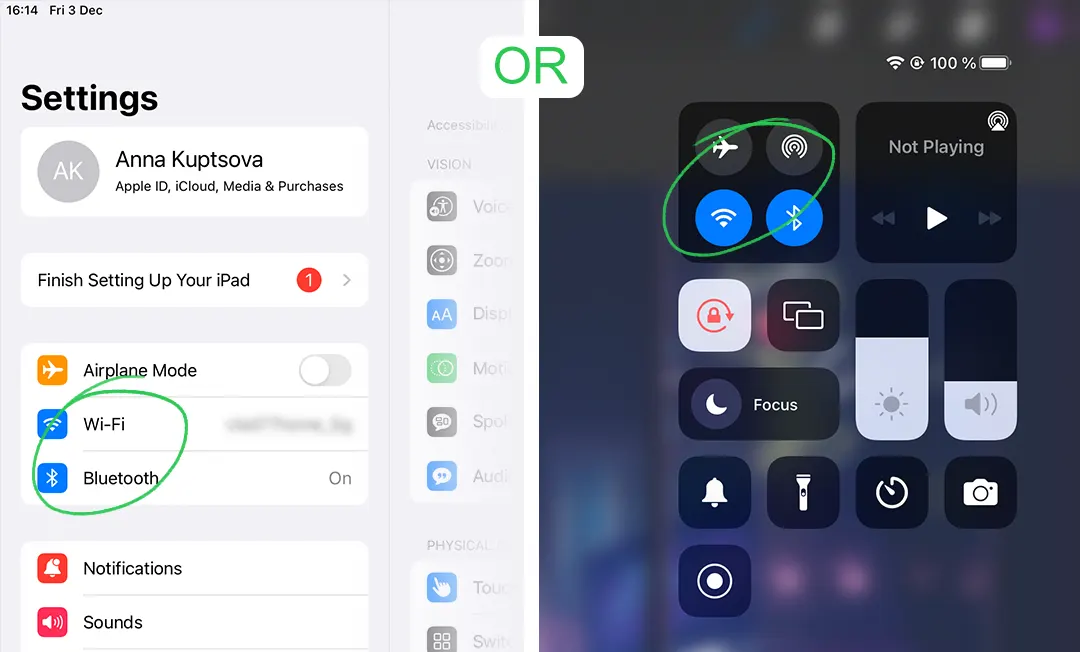
1.3 Close the Apps Running in the Background
It’s one of those things we all do. We open an app, we use it, then we move to another application. After that we come back to the previous app, then open a new one. And so on. Nothing wrong about, all those apps were designed for exactly that. But after some time we end up having 10-20 apps running on the background.
The problem is that these apps do use battery life, even if we do not currently have them opened on our screen. Furthermore, many of the apps keep refreshing and retrieving new information, which of course drains battery life.
The solution is quite simple. You should just close the apps running in the background by opening App Switcher:
Simply swipe up from the bottom of your screen to the middle. Hold until you see the thumbnails of all the apps currently running. Then close the ones you do not need by swiping them UP.
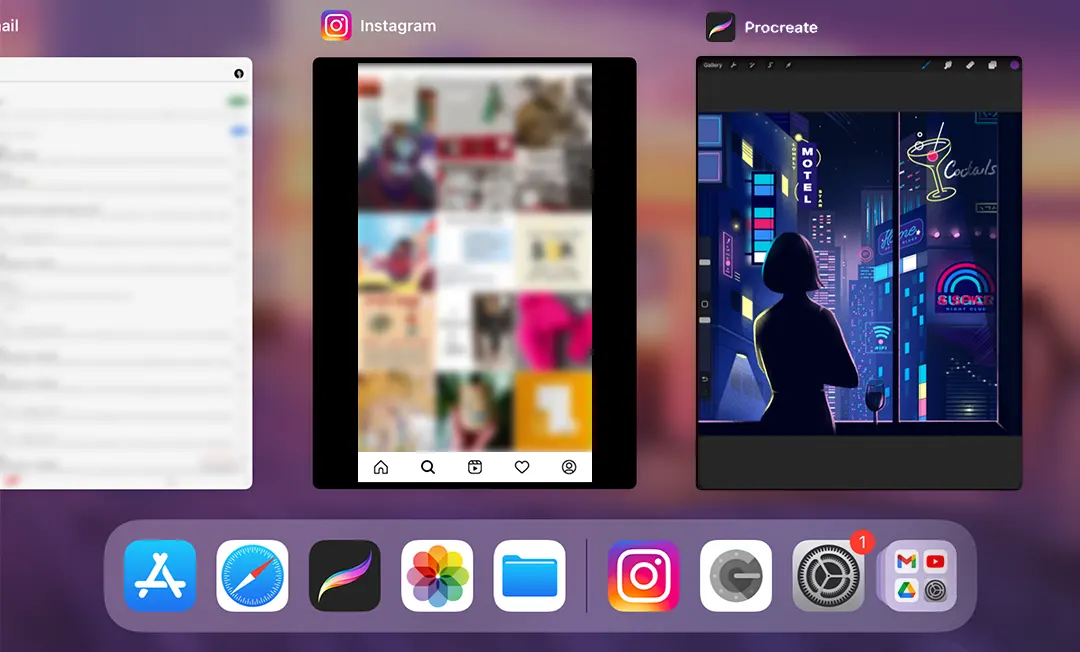
2. Best Procreate Setting for Optimal Battery Usage
Now that you have made optimizations described above there’s only thing left to do. Which is to tweak a certain setting in Procreate itself.
You need to turn off the Time-Lapse Recordings
I will not be surprised if you did not realize there was such a feature in Procreate in the first place. But Procreate does indeed record everything you do in this app by default.
It is actually a very neat feature for creating time-lapse videos. You simply draw and work on your art. And when/if you would like to showcase your process and maybe create a cool video or speedpaint, you can take these recordings made by Procreate and use them for that purpose.
But if you know that you will not need any recording of what you are doing at the moment, you can turn this feature of by
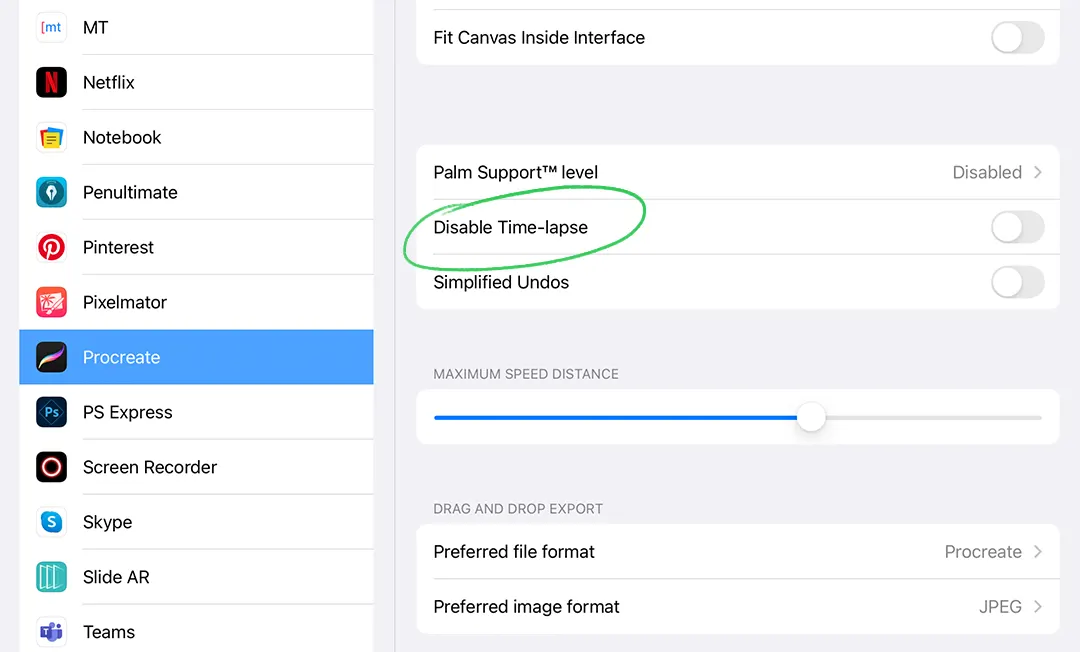
– Going to iPad settings and scroll down to the apps section.
– Find Procreate in the list and select it.
– On the right side that will appear, you will see “Disable Time-lapse” toggle option. Tap it to turn Time-Lapse Recordings ON/OFF
You can always switch it ON in case you do need to have Procreate record your drawing process.
3. Things You Can’t Control
If you follow all these steps, you should see the battery life improvements. Procreate will still be one of the most energy draining apps. I, for example, still need to charge my iPad after 5 hours of intensive work. But even the not so substantial boost is noticeable.
There are some things though which you can not change. The most obvious and important one is your iPad’s age. If you have been using your tablet for a year already, its battery is not going to perform like it used to, no matter what you do. It’s just a natural wear and tear process that unfortunately we have no control over.
The other thing is how well optimized any app’s energy usage is. This is fair for Procreate as well. Only the developers who made the application can improve this. I can only recommend you to always keep your apps up to date. To check if there’s a new version or an update available for Procreate and other apps simply:
Go to App Store —–> Tap on you Profile picture —-> in the Account menu you will see the list of available updates
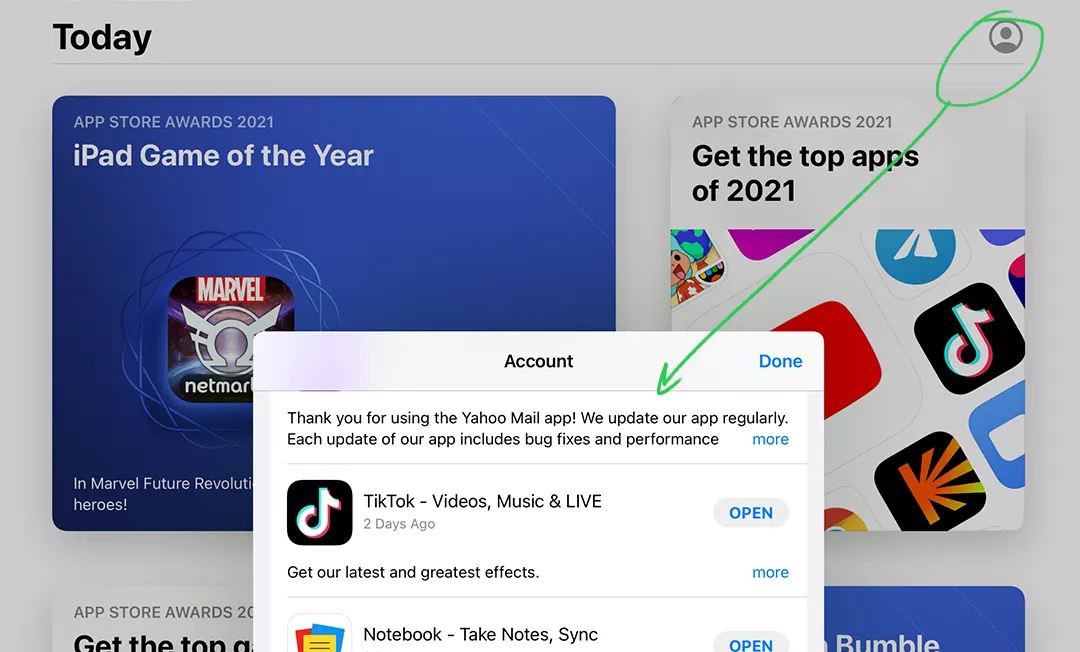
Conclusion
These easy steps can help you improve your iPad’s battery life while using Procreate as well as other apps.
Of course, you could keep the tablet plugged to the charger, but that is not always convenient and limits its main advantage, which is mobility.